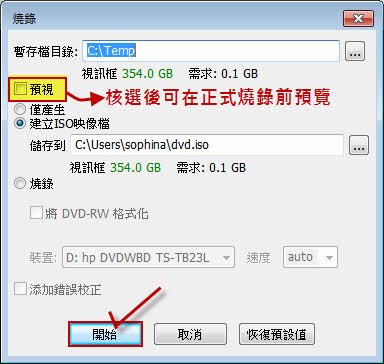本教學將向您描述如何使用 DVDStyler 來建立 DVD。
- 建立新的專案
- 在歡迎對話框選擇“建立新的專案”或按下新建按鈕(
 ).
).

- 輸入光碟標籤 (DVD播放器不會使用)。
- 選擇您的DVD容量:4.7 GB (單層DVD)或8.5 GB (雙層DVD)。
- 選擇視訊格式:NTSC 被推薦用於北美國家與日本,PAL 用於其他國家。
- 然後按下“確定”開始新專案。
- 最後您可以輸入 DVD 選單的標題並選取一個樣板。

- 在歡迎對話框選擇“建立新的專案”或按下新建按鈕(
- 增加影片剪輯
- 按下“檔案瀏覽器”標籤卡(位於程式視窗左側)。

- 選取您要剪輯成影片的圖片或影片所在目錄。目錄下的資源會在左二側欄顯示縮圖。
- 拖曳您要剪輯的資源到底欄的標題管理區。

- 同樣你可以使用工具列的(
 )或經由任何的檔案管理器(例如 Windows 檔案總管)拖曳資源增加到影片剪輯中。
)或經由任何的檔案管理器(例如 Windows 檔案總管)拖曳資源增加到影片剪輯中。
DVD 可用空間在應用程式底部的狀態列上標示。

單層 DVD(4.7 GB)可儲存126分鐘高品質視訊(BitRate (比特率) 大於 4.5MB/秒)。 如果你在建立新的專案對話框將視訊品質選為“自動”方式,同樣可放入126分鐘但視訊品質將被自動降低。
- 按下“檔案瀏覽器”標籤卡(位於程式視窗左側)。
- 設計 DVD 選單 (可選項)
- 按下位於程式視窗左側的“背景底圖”標籤,用滑鼠點兩下“背景底圖”面板中的圖片選擇設為 DVD 選單背景的圖片。
 同樣你可以為 DVD 選單選擇自訂的背景圖片:按下“檔案瀏覽器”標籤,開啟包含您圖片檔案的目錄並選取該圖片。
同樣你可以為 DVD 選單選擇自訂的背景圖片:按下“檔案瀏覽器”標籤,開啟包含您圖片檔案的目錄並選取該圖片。 - 增加選單標題:在選單編輯器中按右鍵,選取“增加”、“文字框”後輸入標題。 標題的字型與大小可以在標題文字上按兩下,或在文字標題上按右鍵,選取”屬性”後,開啟屬性對話框進行修改。
- 按下位於程式視窗左側的“按鈕”標籤,經由拖曳按紐到選單編輯器增加按紐。

- 在選單編輯器中按兩下按紐,或在按鈕上按右鍵,選取”屬性”來編輯按紐屬性(操作、標題、顏色、字型等等) 並修改合適的屬性。 完成後,按下“確定”返回選單編輯器。
- 按下位於程式視窗左側的“背景底圖”標籤,用滑鼠點兩下“背景底圖”面板中的圖片選擇設為 DVD 選單背景的圖片。
- 儲存專案DVD 已設定完成。按“儲存”按紐(
 )來儲存專案。
)來儲存專案。 - 燒錄 DVD
- 按下“燒錄”按鈕(
 ).
). - 如果你想在燒錄前預覽完成的 DVD 內容,請選取“預視”複選框。
- 插入空白光碟並選擇合適的光碟機。然後按下“開始”按鈕,開始進行燒錄。如果你選擇“預視”,預覽將在建立完 DVD 後啟動(燒錄前)。

說明:DVD 建立過程可能持續數小時。
- 按下“燒錄”按鈕(
 ).
).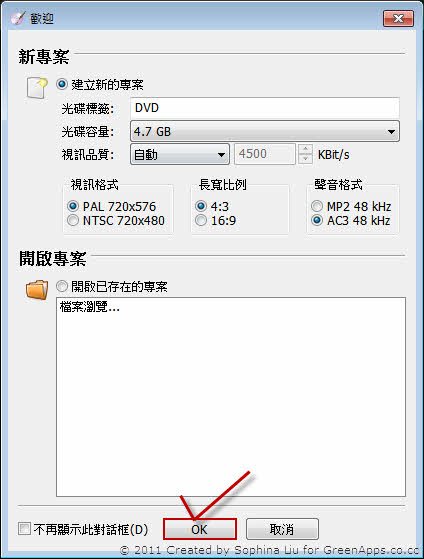
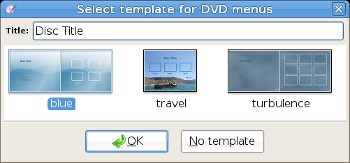
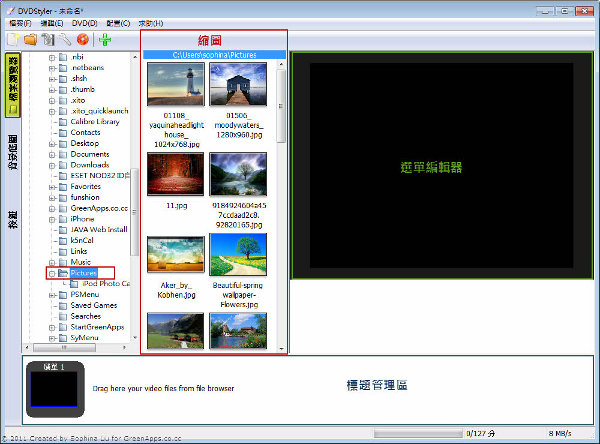
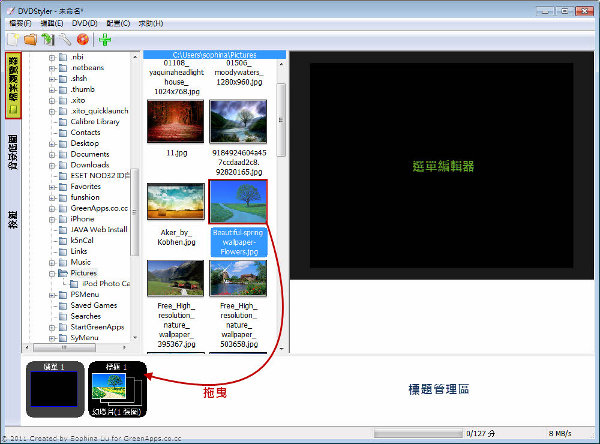
 )或經由任何的檔案管理器(例如 Windows 檔案總管)拖曳資源增加到影片剪輯中。
)或經由任何的檔案管理器(例如 Windows 檔案總管)拖曳資源增加到影片剪輯中。
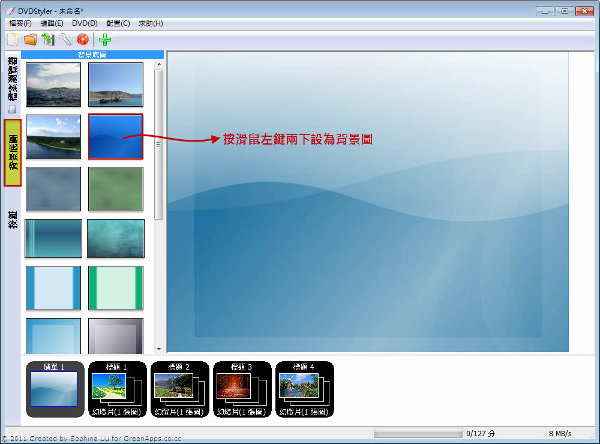 同樣你可以為 DVD 選單選擇自訂的背景圖片:按下“檔案瀏覽器”標籤,開啟包含您圖片檔案的目錄並選取該圖片。
同樣你可以為 DVD 選單選擇自訂的背景圖片:按下“檔案瀏覽器”標籤,開啟包含您圖片檔案的目錄並選取該圖片。
 )來儲存專案。
)來儲存專案。 ).
).