軟體名稱:Microsoft 繁體中文輸入法
授權類型:免費軟體
支援語系:繁體中文
支援系統:Windows 10/11
微軟注音輸入法
微軟注音 IME (輸入法) 安裝方法:
在Windows 11 中安裝 IME (繁體中文輸入法)
- 選取開始 ,然後選取設定 >語言&語言>語言&區域。
- 向下卷起並 選取下列其中一項:
- 中文 (繁體,台灣)
- 中文 (繁體,香港特別行政區)
- 中國 (傳統、澳門特別行政區)
- 選取語言選項。
- 在鍵盤 區段 ,選取 Microsoft Bopomofo。附註: 如果您沒看到此選項,您可以選取新增鍵盤,然後選取Microsoft Bopomofo將其新加到鍵盤區段。
- 選取鍵盤選項。
附註: 您也可以在工作列上的搜尋中搜尋「IME 設定」。
在Windows 10 中安裝 IME (繁體中文輸入法)
- 選取開始 ,然後選取設定> &語言>語言。
- 向下卷起並選取下列其中一項:
- 中文 (繁體,台灣)
- 中文 (繁體,香港特別行政區)
- 中國 (傳統、澳門特別行政區)
- 選取 [選項]。
- 向下卷起,選取MicrosoftBopomofo,然後選取選項。
附註: 您也可以在工作列上的搜尋中搜尋「IME 設定」,或按操作功能表上的 設定 (以滑鼠右鍵按一下通知區域中 IME 模式圖示的) 。
按鍵自訂
使用 IME,您可以在 IME 設定中自訂鍵盤配置,> 按鍵作業。 適用於 Windows 11 和 Windows 10 (截至 2020 年 10 月更新),IME 提供下列配置。
- 標準
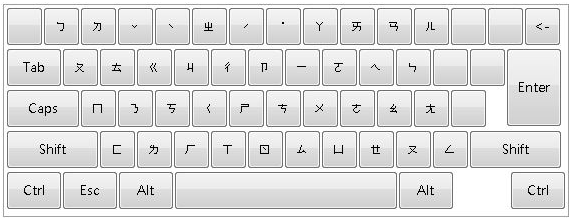
- HanYu Pinyin
您可以使用下列其中一種方式使用 HanYu 拼音版面配置。- 輸入漢語拼音,後面接著一個音調。 (例如,輸入 ” (” 以取得 “注音”)附註: 數位 1 到 5 鍵代表四個色調和中性色調。
- 輸入漢語拼音 (不含音調),然後按 Enter 或空格鍵以轉換。 (例如輸入「zhuyin」,然後按 Enter/空格鍵以取得「注音」)
- 輸入漢語拼音,後面接著空格鍵做為音調萬用字元,然後按 Enter 或空格鍵以轉換。 (例如輸入「zhu yin」,然後按 Enter/空格鍵以取得「注音」)
- 倚天注音

- 通用拼音
您可以使用下列其中一個方式來使用通用拼音配置。- 輸入通用拼音,後面接著一個音調。 (輸入 “jhu4yin1” 以取得 “注音”)附註: 數位 1 到 5 鍵代表四個色調和中性色調。
- 輸入不含音調的通用拼音,然後按 Enter 或空格鍵以轉換。 (例如,輸入 “jhuyin”,然後按 Enter/空格鍵以獲得「注音」)
- 輸入通用拼音,後面接著空格鍵做為音調萬用字元,然後按 Enter 或空格鍵以轉換。 (例如,輸入 “jhu yin”,然後按 Enter/空格鍵以獲得「注音」)
使用者介面
轉換候選字視窗
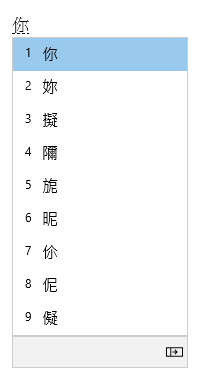
轉換候選視窗提供符合您輸入專案之筆劃的候選者。
一般作業
| 在此狀態 | 按這個按鍵 | 若要執行此動作 |
|---|---|---|
| 焦點進入候選字視窗之前 | 向下鍵 | 輸入候選視窗。 |
| 向上鍵 | 變更為另一個候選項目,而不開啟候選視窗。 | |
| 焦點在候選字視窗內 | 向下鍵 | 將選取範圍下移。 |
| 向上鍵 | 將選取範圍上移。 | |
| 空格鍵 | Page down。 | |
| Tab | 展開至表格檢視。 | |
| 向右鍵 | 展開至表格檢視。 | |
| 號碼 | 選取對應的候選字。 | |
| Enter | 選取焦點候選字。 |
其他功能
- IME 會建議在候選視窗中最後一個候選項上輸入的 Bopomofo 讀取內容。
- 如果您的按鍵順序與注音符號組合不符,輸入法可以自動將您在中文模式輸入的內容切換為英數字元。 若要使用這項功能,請開啟在中文模式中自動將按鍵順序變更為IME設定中的字母數位字元,>一般。
關聯片語視窗
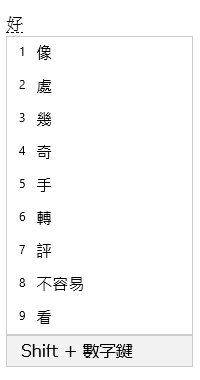
關聯片語視窗提供與從轉換候選視窗選取內容相關的相關候選項。 您可以按 Shift + 數字來選取候選字。
前提: 開啟IME 設定中輸入字元的提示片語> 詞組。
一般作業
| 按這個按鍵 | 若要執行此動作 |
|---|---|
| 空格鍵 | Page down。 |
| Shift + 數字 | 選取對應的候選字。 |
IME 工具列
鍵盤快速鍵
輸入法提供使用輸入法功能的按鍵或按鍵組合。
| 按這個按鍵 | 若要執行此動作 |
|---|---|
| Shift | 在英文和中文模式間切換。 |
| Shift + 空格鍵 | 在全形和半形之間切換字元寬度。 |
| Ctrl + 符號 (例如 Ctrl + 逗號) | 插入對應的全形符號。 附註: 如果符號對應到移動的按鍵,您需要先按 Shift,再按符號鍵。 (例如 Ctrl + Shift + ? 以插入 “?”) |
| 反引號 (`) + 符號鍵 (例如反引號 + 逗號) | 插入對應的全形符號。 附註: 如果符號對應到移動的按鍵,您需要先按 Shift,再按符號鍵。 (例如反引號 + Shift + ? 以插入 “? |
| Ctrl + Alt + 逗號 | 顯示符號鍵盤。 您可以持續按對應的按鍵來插入符號。 附註: 在中文模式中有效。 |
| 反引號 (`) + U + Unicode + 空格鍵 | 插入對應的字元 (例如反引號 + U + “4e00” + 空格鍵以插入「一」)。 附註: 在中文模式中有效。 |
| 反引號 (`) + B + Big5 字碼指標 | 插入對應的字元 (例如反引號 + B + “A440” 以插入「一」)。 附註: 在中文模式中有效。 |
微軟倉頡/速成輸入法
微軟倉頡/速成 IME 設定
在Windows 11中尋找 IME
- 選取開始 ,然後選取設定> &語言>語言&區域。
- 向下卷起並 選取下列其中一項:
- 中文 (繁體,台灣)
- 中文 (繁體,香港特別行政區)
- 中國 (傳統、澳門特別行政區)
- 選取語言選項。
- 在鍵盤 區段 ,選取 下列其中一個選項:
- Microsoft 暢捷
- Microsoft Quick附註: 如果您沒看到這些選項,您可以選取新增鍵盤,然後選取要新加到鍵盤區段的鍵盤。
- 選取鍵盤選項。
附註: 您也可以在工作列上的搜尋中搜尋「IME 設定」。
在Windows 10 中尋找 IME
- 選取開始 ,然後選取設定> &語言>語言。
- 向下卷起並選取下列其中一項:
- 中文 (繁體,台灣)
- 中文 (繁體,香港特別行政區)
- 中國 (傳統、澳門特別行政區)
- 選取 [選項]。
- 向下卷起,選取Microsoft 暢捷 或 Microsoft Quick,然後選取選項 。
附註: 您也可以在工作列上的搜尋中搜尋「IME 設定」,或在通知區域中 IME 模式圖示的操作功能表 (以滑鼠右鍵按一下功能表) 按 設定。
轉換候選字視窗
轉換候選視窗提供符合您輸入專案之筆劃的候選者。
一般作業
| 按這個按鍵 | 若要執行此動作 |
|---|---|
| 向下鍵 | 將選取範圍下移。 |
| 向上鍵 | 將選取範圍上移。 |
| 空格鍵 | Page down。 |
| Tab | 展開至表格檢視。 |
| 向右鍵 | 展開至表格檢視。 |
| 號碼 | 選取對應的候選字。 |
| Enter | 選取焦點候選字。 |
關聯片語視窗
關聯片語視窗提供與輸入內容相關的相關候選項。 您可以按 Shift + 數字來選取候選字。
一般作業
| 按這個按鍵 | 若要執行此動作 |
|---|---|
| 空格鍵 | Page down。 |
| Shift + 數字 | 選取對應的候選字。 |






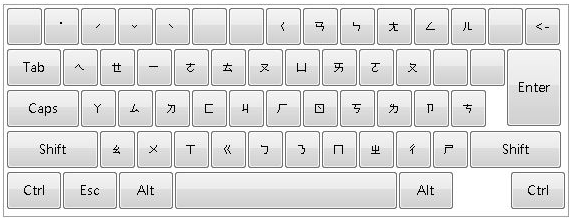
ok.